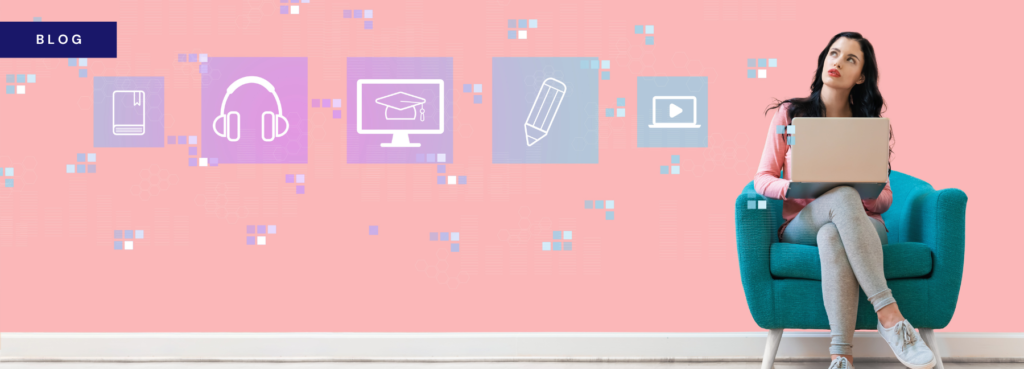Wear out your command key: Ten tips on using Photoshop and InDesign like the pros

Understanding Indesign Foundation Course – with Ken Jones
1st May 2019 | Digital Greenwich, London

Doing things well AND as quickly as possible has always been my aim. This way you can get more done (if freelancing) or you can leave work on time every time (if working in-house). For more seasoned users, short refresher training courses can really help fill in gaps, introduce new or better ways of achieving something and break bad habits.
For serious Adobe users your default resting position should be sitting comfortably (headphones optional), mouse or Wacom pen in one hand and other hand resting on the keyboard with your thumb on the command key.
Ahead of my upcoming BookMachine training days, which start next week with Photoshop on May the 4th (be with you) and continue with InDesign on May 11th, I’m sharing here some of my favourite pro keyboard shortcuts for speeding up your use of these industry standard apps for publishing:
Tap a letter – Photoshop & InDesign
Tapping a single key switches your current tool. ‘VAT’ is an easy way to remember the most commonly used ones of (V) Selection or Move tool, (A) Direct Selection Tool and (T) Type tool. Learn the ones that you use the most and never again lose your place by moving your mouse to select a tool again. If you don’t know what quick key to press just hover over a tool to see the shortcut for next time. When there is more than one tool sharing the quick key, add shift to cycle through tools.
Command Shift A (InDesign) or Command D (Photoshop) – Deselect
Most people will know Command A selects everything available but sometimes it can be just as important to NOT have anything selected.Dropping the current selection without having to move the mouse or zoom out to click off something can speed you and really helps when using the Direct Selection tool.
Use this tip with the previous tip when in text frames too.
The space bar drag – Photoshop & InDesign
When creating something new on the page or canvas just add the spacebar to move the thing that you are creating. This makes it much easier to position your new InDesign object or Photoshop selection. Even reposition anchor points as you draw with the pen tool.
When not creating an object the space bar will switch to a temporary hand tool to drag your position around the page or canvas. Add the option key if inside a text frame in InDesign.
Command J – InDesign Go to page
Quickly move to any page in your InDesign document just by typing its page number and hitting return. If working on a section add a plus at the start to mean the ‘absolute page number’, e.g. +1 means the first page in any document. When you arrive at your page why not follow up with a quick Command Alt Zero to fit the spread to the screen.
Tap a number – Photoshop
Tap a number to alter the level of opacity of painting tools in Photoshop in increments of 10%. So a 3 gives you 30% opacity (or in other words 70% transparency).
When on a tool that does not use transparency (so tap V to switch to the move tool) and then you effect the opacity of the current layer.
Tapping two numbers in quick succession give you numbers at 1% increments. Tap a zero to get back to full 100% opacity.
Option click the layers panel – Photoshop & InDesign
Option clicking gives us more options all around Adobe programs, but it can be particularly useful in the Layers panel. Option click the eye icon and isolate your layer by temporarily switching off and on the visibility of all other layers. Similarly option click the lock icon to temporarily lock and unlock every other layer.
Option click the layer name in InDesign to select everything on that layer. Option click a Photoshop layer mask to see the mask.
Command Return – InDesign Quick Apply
Apply any character, paragraph or object style to selected objects or quickly access tucked away commands or scripts just by typing the first few characters of their name. Your last entry is remembered making it even quicker to apply the same style to lots of objects that can’t easily be selected together, perhaps on different spreads.
Command click a layer thumbnail – Photoshop
Click on the layer thumbnail in the Layers panel to load it’s transparency as a selection. Very useful to quickly reselect complex selections or to load live text as a selection.
Ctrl click – Photoshop & InDesign
Depending on what you have selected you get the most useful options presented in one dynamic ‘context sensitive’ menu. Ctrl click a graphic frame in InDesign to transform it, reveal the link in Finder, or open for editing. Ctrl click on the canvas in Photoshop to quickly select from a list of layer that has artwork in the area you clicked.
X – Photoshop & InDesign
Similar to tapping letters to swap tools, just tapping X will swap background and foreground colours in Photoshop. Tap a D to set your foreground colour to black and background colour to white and then X allows you quick access to when making masks in Photoshop.
X in InDesign will switch between activating the fill or stroke and add the Shift key to switch those colours for selected objects.
But don’t stop there. If you find some shortcuts you don’t like or that are missing then make your own set using Edit menu > Keyboard shortcuts.
It’s not just about shortcuts!
In my upcoming courses I’ll be covering lots of pro tips and tricks used by book publishers to work faster and smarter in Photoshop and InDesign but no doubt I’ll be throwing in these and lots more shortcuts too along the way.
Check out the course content here and, if you can make it, do come along to see my worn out command key and learn how to use InDesign and Photoshop in the best way.

Ken’s company ‘Circular Software’ provides software tools and services for a range of illustrated book publishing customers including Hachette, Macmillan, Penguin Random House, Thames & Hudson and Nosy Crow.You can contact Ken via twitter @circularken or through the website http://www.circularsoftware.com
Understanding Indesign Foundation Course – with Ken Jones
1st May 2019 | Digital Greenwich, London